Instruções para utilização do Vidyo
Quick Guide for a Vidyo Guest
- Enter the SPRACE room by going to this link http://cern.ch/go/X8Xd
- If this is your first time using VidyoWeb: install the plug-in and then accept the terms
- Use Internet Explorer, Safari or Firefox

- After plugin install, the page will reload.
- Select your audio, mic , webcam and then enter your name and click "Join"

- By clicking the symbols at the lower corner of the screen you can turn on and off your camera, microphone and speakers:
- ON :

- OFF:

- ON :
Guia rápido para acessar uma conferência
- Entre em https://vidyoportal.cern.ch e faça o Login.
- Se você não tiver um cadastro no Cern você só poderá entrar como guest. Nessa opção você não pode criar salas ou procurá-las.
- Após fazer esse login, se você não tiver o Vidyo instalado haverá um botão para a instalação.
- Após o download abrirá um instalador clique em "seguinte->aceito-> terminar"
- Entre novamente no site:https://vidyoportal.cern.ch/flex.html
- Se você já recebeu um convite para participar de uma conferência, há um link ao lado que o levará diretamente à sala de vídeo-conferência agendada.
- Caso contrário em "home" você pode digitar o nome da sala ou de uma pessoa que você quer encontrar, não precisa apertar "Enter" pois ele procurará automaticamente.
- Para entrar clique duas vezes na sala que você deseja.
- Entre com senha e password cadastrados no Cern e o PIN (caso seja necessário). O PIN é fornecido previamente pela pessoa que agendou a conferência.
Como obter o link Web para uma dada sala do Vidyo
- Entre no VidyoDesktop
- Selecione uma sala (e.e. a sua própria sala)
- Na janela de pop-up clique no símbolo do mail na barra inferior
- Isso deve abrir uma mensagem contendo o link a ser distribuído para todos, e.g.:
- Please join the meeting by clicking this link: https://vidyoportal.cern.ch/flex.html?roomdirect.html&key=1ElwbC9WKxyz
O que é o Vidyo
- O Vidyo é um sistema de videcoconferência de alta definiçao. O CERN adquiriu a licença plena para até 50 mil usuários com forte integração com o Indico. Nesse sentido, o CERN passa aos poucos do EVO para o Vidyo.
- Portal de acesso

- Todos que têm CERN ID e foram cadastrados antes de 2012 têm conta nos servidores do Vidyo. Para conferir basta acessar cern.ch/cernaccount, fazer o login e em seguida clicar no menu Applications and Resources. Em Special Services deve aparecer: Vidyo -> Subscribed. Ao dar login no portal, o usuário fica online no sistema e pode ser contactado por outros através de uma conexão ponto a ponto, ou então criar uma sala virtual e convidar outros a entrar na sala dele. Ele funciona muito bem e é bem intuitivo.
- Quem não tem CERN ID pode participar de conferências como guest, mas precisa receber o link da sala. No entanto, é possível cadastrar usuários com direitos especiais, que não têm CERN ID mas estão ligados a atividades técnico-científicas em grupos de pesquisa ligados ao CERN. Essa possibilidade foi aberta para permitir que administradores de sistema possam interagir com o Vidyo num nível mais elevado que o de 'guest'.
Usuários não cadastrados
Usuários não cadastrados, sem conta no CERN, podem ser convidados para uma reunião:Para quem convida:
- Entrar em http://vidyoportal.cern.ch
- Ir para Control Meeting (canto superior direito da interface) e clicar Room Links e copiar esse link. Caso tenha mais de uma sala, você verá a lista de salas e deverá escolher uma.
- Envie o link para os participantes não cadastrados que deseja convidar. Se você estiver criando reuniões Vidyo através do Indico, basta enviar aos usuários não cadastrados a URL auto-join gerada após a criação da sala de reunião.
Para quem é convidado: GUEST
- É necessário ter o client vidyo instalado no computador.
- Copie e cole o link da sala enviado por e-mail no seu browser.
- O participante convidado só precisa digitar um nome e clicar em Join. A conferencia será automaticamente conectada.
Configurando o Vidyo
Para configurar o vidyo clique no ícone configuration:- Acertar áudio e microfone
- Selecionar câmera
- Selecionar "echo cancelation"
Criando uma Sala
- Vá na aba "Control Meeting"
- Lá você pode adicionar alguém para a sua sala(Add Participants).
- Em "Room Links" é possível tanto enviar o link da sua sala quanto definir o PIN da sala que na prática irá funcionar como uma senha para aqueles que quiserem entrar na sua sala.
Sobre cadastro Vidyo:
- Somente "Authorized Users" podem agendar videoconferências.
- São considerados Authorized Users aqueles que possuem afiliação ao CERN, ou seja, permitem acesso a intranet.
Configurações do Som:
- Para melhor qualidade, use a opção "echo cancelling" ou use um headset. Microfones dos laptops são problemáticos pois geralmente ficam próximos do teclado o que causará interferências.
- Microfones indicados:
- Duet PCS

- Clearone Chat 150/160

- Qualquer headset da Logitech.
- Duet PCS
- Recomenda-se que o "Auto Adjust Microphone Level" seja colocado no OFF, pois isso às vezes não funciona de maneira correta.
- "Echo Cancellation" indica-se que ele seja colocado em OFF se você estiver utilizando headset. Essa opção minimiza ecos, mas dificulta a comunicação.
Instalando Vidyo
Acessando http://vidyoportal.cern.ch/ o sistema irá reconhecer automaticamente qual seu SO usado e indicará o download do aplicativo. Quando a intalação terminar, pedirá login e senha da conta usual do CERN. Ao logar, a tela que surgirá é a seguinte:
Ao logar, a tela que surgirá é a seguinte:
 A imagem abaixo é uma sala de conferência:
A imagem abaixo é uma sala de conferência:

Para testar
CERN Vidyo Café virtual room O CaféVidyo + Polycom
Ver: http://information-technology.web.cern.ch/services/fe/howto/users-use-h323sip-client-connect-vidyo-meetingVidyo chamando Polycom
Para chamar um polycom através do vidyo: Na página inicial, pode-se digitar o endereço IP ou selecionar o nome do polycom remoto na lista. Exemplo:Estas salas estão cadastradas no CERN:
- room_sprace_auditorium (200.145.46.63)
- room_sprace_meetingroom (200.145.46.64)
- room_sprace_cmscenter (200.136.80.50)
- sprace_indico_336557
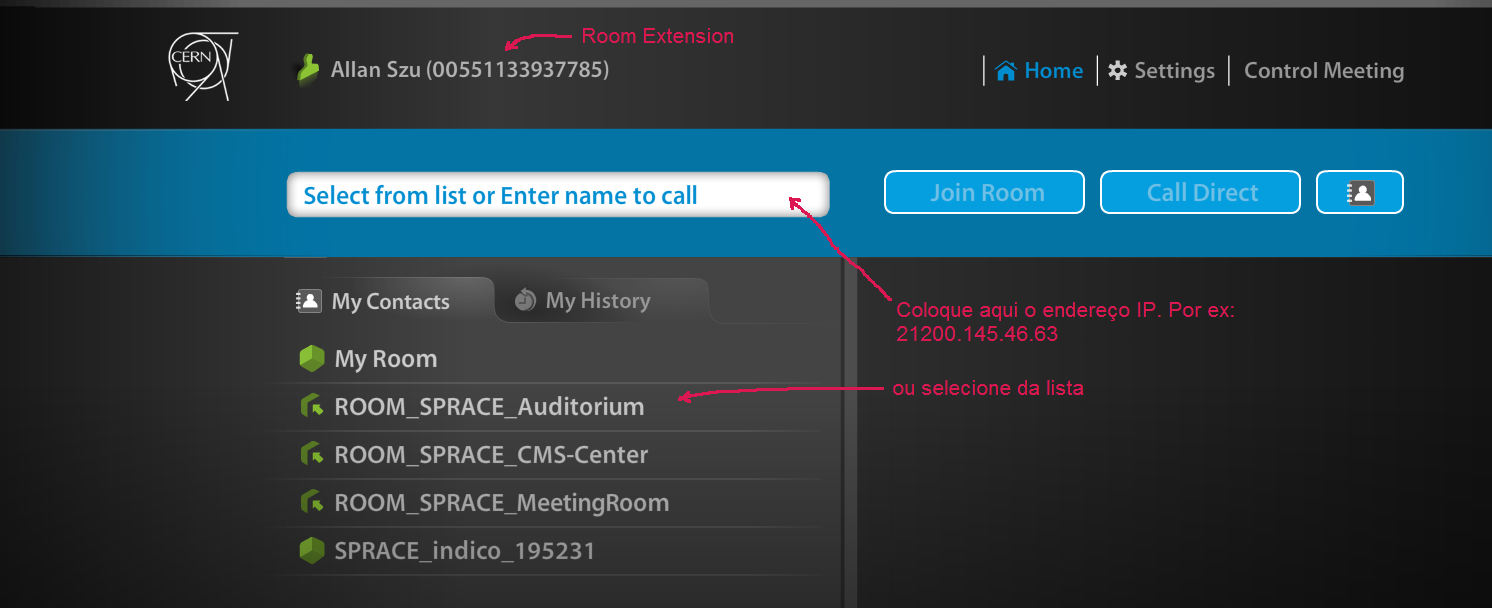
Ao selecionar uma sala, habilita o Call direct que faz a conexão com a sala.
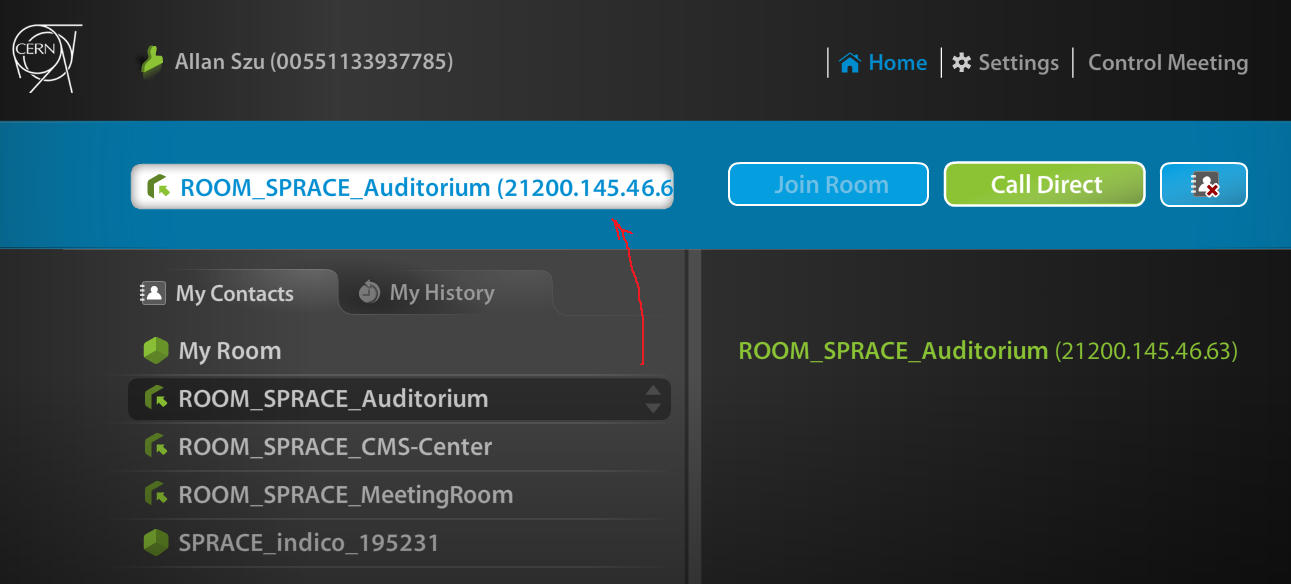
Chamando um polycom pelo endereço IP.
Quando não temos um sala cadastrada em nossa lista, é necessário saber qual IP do polycom remoto. Coloque 21 na frente do IP para chamar.
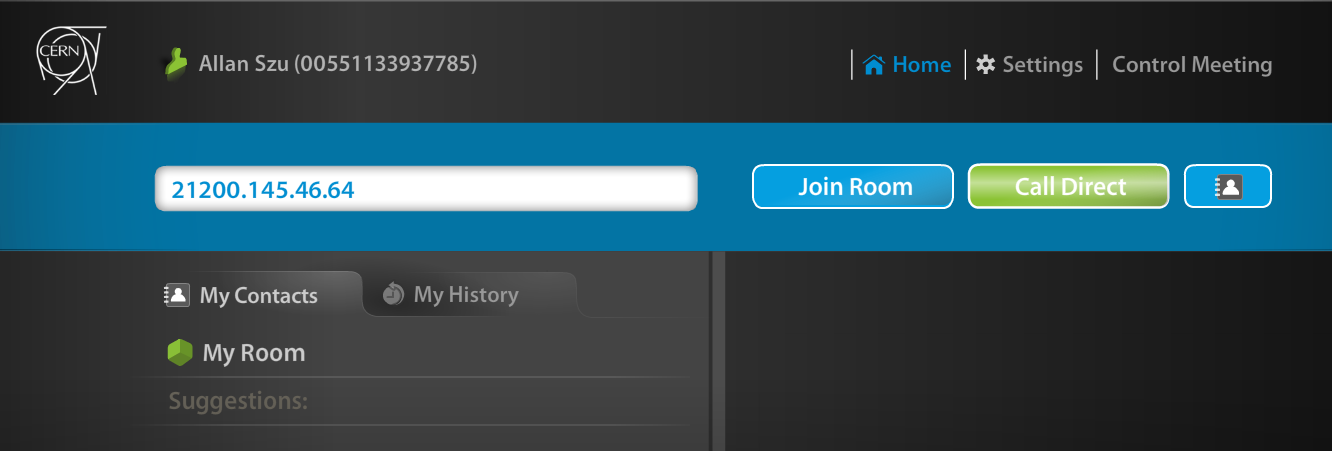 Polycom chamando Vidyo
Discar para o vidyo gateway : 137.138.248.204 (vidyogw.cern.ch) Ao se conectar ao gateway, ele pedirá o room extension.
Polycom chamando Vidyo
Discar para o vidyo gateway : 137.138.248.204 (vidyogw.cern.ch) Ao se conectar ao gateway, ele pedirá o room extension.RoomExtension é o número que está ao lado do nome da sala (entre parenteses na parte superior do vidyo) Para digitar o room extension:
Teclar no controle # room_extension #
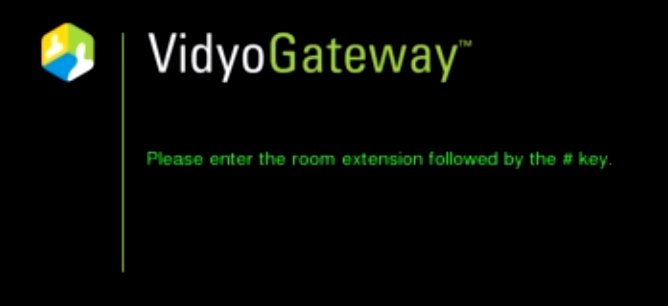 Exemplo:
Para chamar a sala, ou no caso o sprace_indico_ 336557(9336557):
Através do controle do polycom, digitar no gateway: #9336557# e o vidyo entrará na conferencia.
OBS: o primeiro # é apenas para habilitar a entrada de números digitados através do controle remoto do polycom.
Exemplo:
Para chamar a sala, ou no caso o sprace_indico_ 336557(9336557):
Através do controle do polycom, digitar no gateway: #9336557# e o vidyo entrará na conferencia.
OBS: o primeiro # é apenas para habilitar a entrada de números digitados através do controle remoto do polycom.
| teste | $ABS (-2) | 12.5 |
| I | Attachment | History | Action | Size | Date | Who | Comment |
|---|---|---|---|---|---|---|---|
| |
OFF.png | r1 | manage | 5.3 K | 2016-01-12 - 20:35 | UnknownUser | off |
| |
ON.png | r1 | manage | 4.6 K | 2016-01-12 - 20:34 | UnknownUser | on |
| |
VidyoInstructions.pdf | r1 | manage | 195.1 K | 2016-01-12 - 21:02 | UnknownUser | Video Instructions |
| |
logado.png | r1 | manage | 35.1 K | 2014-02-24 - 14:34 | UnknownUser | |
| |
plugin_vidyodesktop1.jpg | r1 | manage | 38.7 K | 2016-10-11 - 16:16 | UnknownUser | |
| |
plugin_vidypdesktop2.jpg | r1 | manage | 39.6 K | 2016-10-10 - 20:01 | UnknownUser | |
| |
portal_vidyo.png | r1 | manage | 39.5 K | 2014-02-24 - 14:33 | UnknownUser | |
| |
sala_vidyo.png | r1 | manage | 41.4 K | 2014-02-24 - 14:34 | UnknownUser |
Ideas, requests, problems regarding TWiki? Send feedback


